
Looker Studio là công cụ trực quan hóa dữ liệu miễn phí từ Google, giúp bạn kết nối, tổng hợp và biến dữ liệu phức tạp thành những báo cáo sinh động. Với giao diện kéo-thả thân thiện và khả năng tích hợp hơn 950 nguồn dữ liệu, Looker Studio đang trở thành công cụ không thể thiếu cho cả cá nhân lẫn doanh nghiệp trong năm 2025.
Trong bài viết này, chúng tôi sẽ cung cấp hướng dẫn sử dụng Looker Studio chi tiết từ cơ bản đến nâng cao, giúp bạn dễ dàng tạo lập, tùy chỉnh và chia sẻ các báo cáo chuyên nghiệp.
Tổng quan về Looker Studio
Để hiểu rõ Looker Studio là gì và cách tận dụng công cụ này, phần tổng quan này sẽ cung cấp cái nhìn toàn diện về Looker Studio.
Looker Studio là gì?
Hiểu đơn giản, Looker Studio (trước đây gọi là Google Data Studio) là công cụ miễn phí cho phép người dùng tạo báo cáo và bảng điều khiển từ nhiều nguồn dữ liệu khác nhau.

Looker có giao diện kéo-thả dễ dùng, cho phép bạn trình bày thông tin bằng biểu đồ, bảng số liệu hay bản đồ. Công cụ này phù hợp với cá nhân, doanh nghiệp, hoặc người phân tích muốn theo dõi dữ liệu mà không cần biết lập trình phức tạp.
Các tính năng nổi bật của Looker Studio
Looker Studio là một công cụ trực quan hóa dữ liệu mạnh mẽ từ Google, được thiết kế để giúp người dùng biến dữ liệu thô thành các báo cáo dễ hiểu và chuyên nghiệp. Phần này sẽ điểm qua các tính năng nổi bật của Looker Studio:
- Tích hợp đa nguồn dữ liệu: Looker Studio hỗ trợ kết nối với hơn 950 nguồn dữ liệu, bao gồm Google Sheets, Google Analytics, BigQuery và các trình kết nối bên thứ ba.
- Giao diện kéo-thả thân thiện: Với Looker Studio, bạn không cần kỹ năng lập trình mà chỉ cần kéo và thả để thêm biểu đồ, bảng, hoặc bản đồ.
- Cập nhật dữ liệu tự động: Một trong các tính năng nổi bật của Looker Studio là khả năng làm mới dữ liệu theo lịch trình (hàng giờ, hàng ngày), đảm bảo báo cáo luôn phản ánh thông tin mới nhất mà không cần can thiệp thủ công.
- Tùy chỉnh linh hoạt: Looker Studio cho phép bạn thay đổi màu sắc, phông chữ, kích thước biểu đồ, và thêm bộ lọc tương tác, giúp báo cáo phù hợp với nhu cầu và phong cách cá nhân hoặc doanh nghiệp.
- Chia sẻ và cộng tác dễ dàng: Bạn có thể chia sẻ báo cáo qua link, xuất file PDF, hoặc nhúng vào website, đồng thời hỗ trợ làm việc nhóm theo thời gian thực.
- Tính năng tạo trường tính toán: Looker Studio cung cấp công cụ tạo trường tính toán, cho phép bạn thực hiện các phép tính như tỷ lệ, tổng hợp, hoặc phân tích xu hướng trực tiếp trong báo cáo.
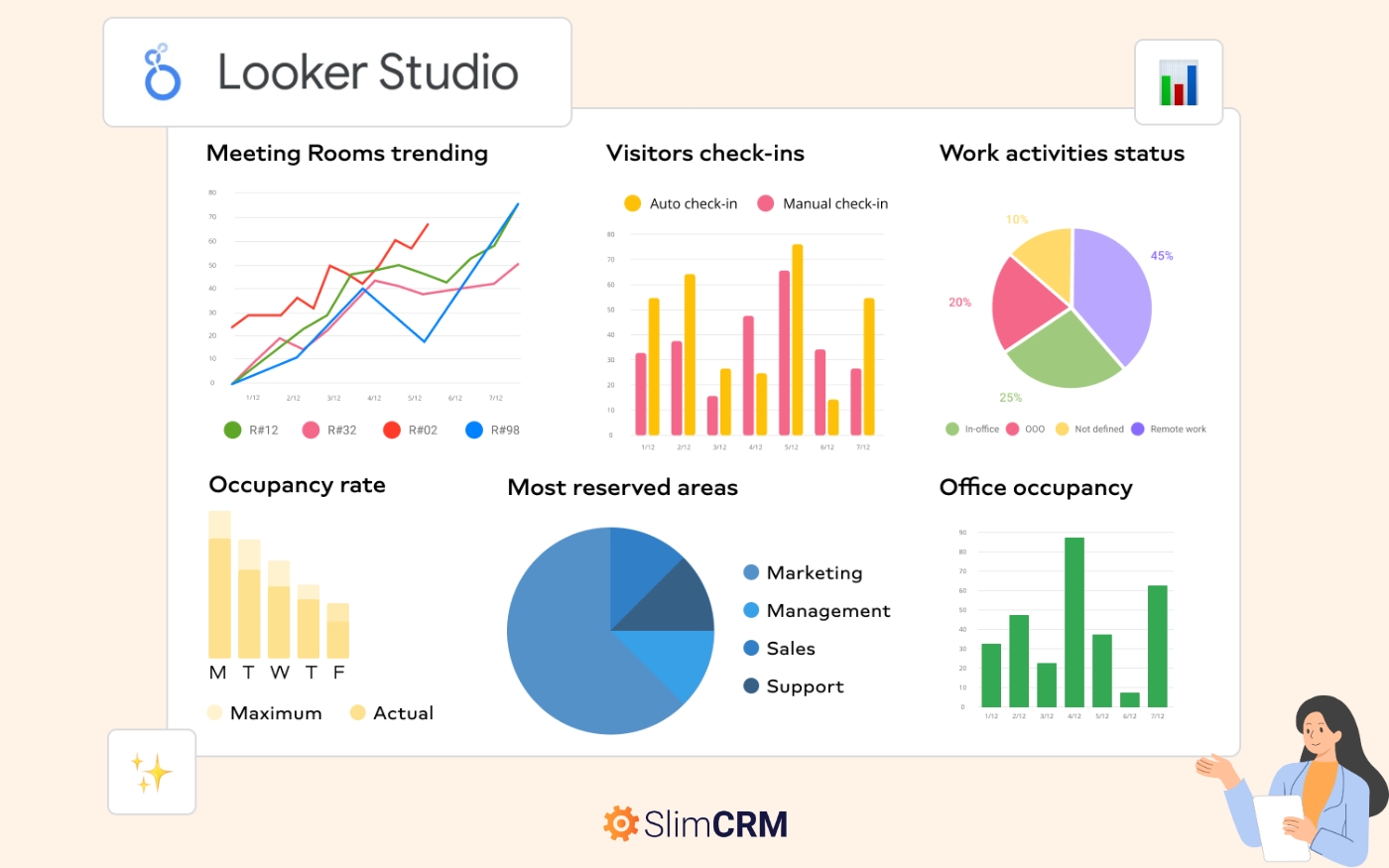
Ai nên sử dụng Looker Studio?
Looker Studio không chỉ dành cho các chuyên gia mà còn phù hợp với nhiều đối tượng. Nếu bạn là người quản lý doanh nghiệp muốn theo dõi doanh thu, hoặc một cá nhân muốn phân tích chi tiêu cá nhân, công cụ này đều đáp ứng tốt. Công cụ này đơn giản nhưng đủ mạnh để phục vụ nhiều nhu cầu khác nhau.
Hướng dẫn sử dụng Looker Studio
Hướng dẫn sử dụng Looker Studio dưới đây sẽ giúp bạn nắm vững 5 bước cơ bản: bắt đầu từ đăng nhập và làm quen với giao diện, tiếp đến kết nối nguồn dữ liệu, mở trình tạo báo cáo, thêm và tùy chỉnh biểu đồ, và cuối cùng là chia sẻ báo cáo cho người khác.
Ở các phần tiếp theo, bài viết sẽ hướng dẫn chi tiết từng bước, giúp bạn dễ dàng tạo ra những báo cáo trực quan, chuyên nghiệp chỉ trong vài phút.
Bước 1: Đăng nhập và khám phá giao diện của Looker
Để đăng ký tài khoản Looker Studio, bạn cần truy cập vào lookerstudio.google.com, sau đó chọn “use it for free” và đăng ký bằng tài khoản Google.
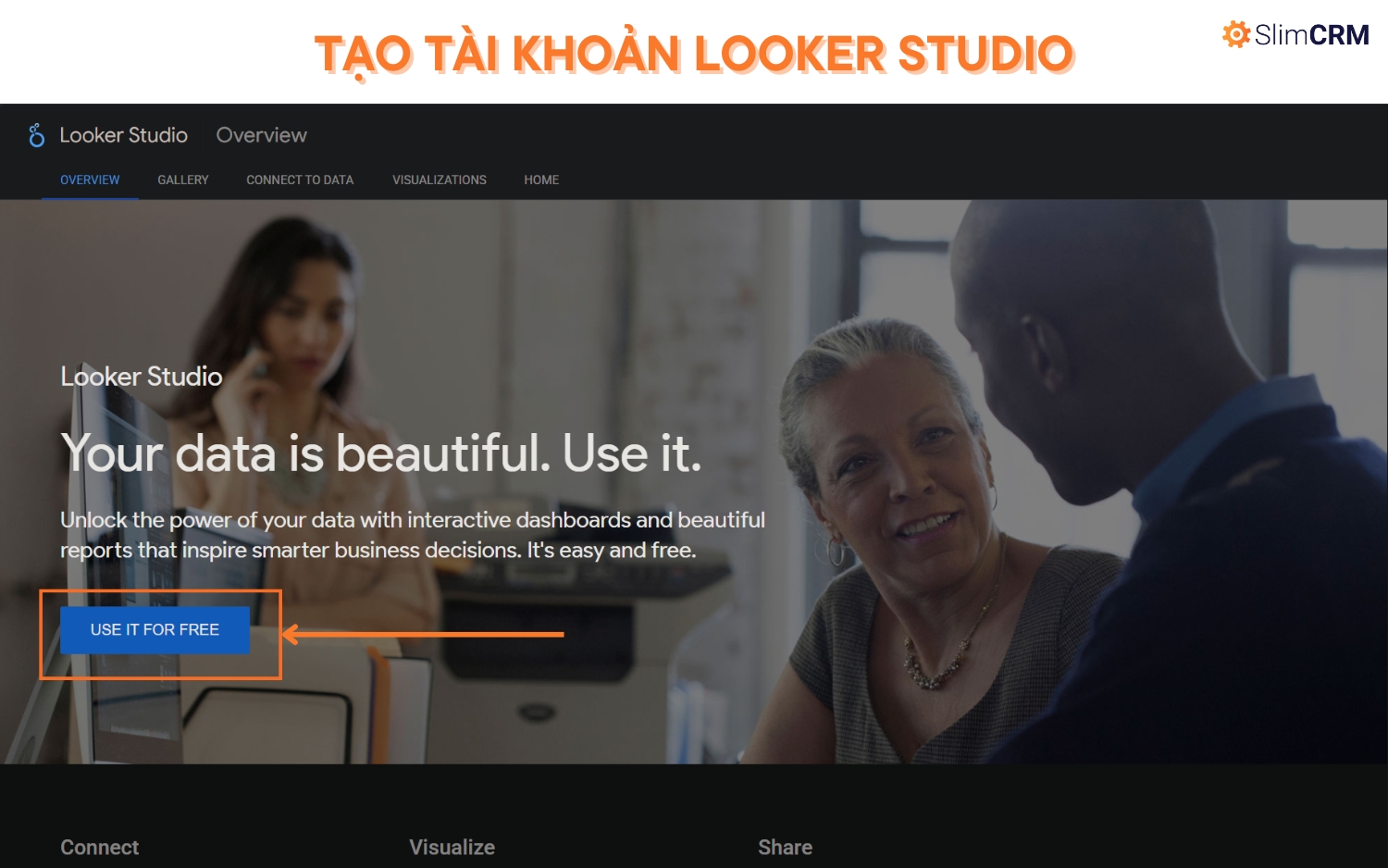
Sau khi đăng ký xong, giao diện của Looker Studio sẽ hiện ra bao gồm các thành phần sau:
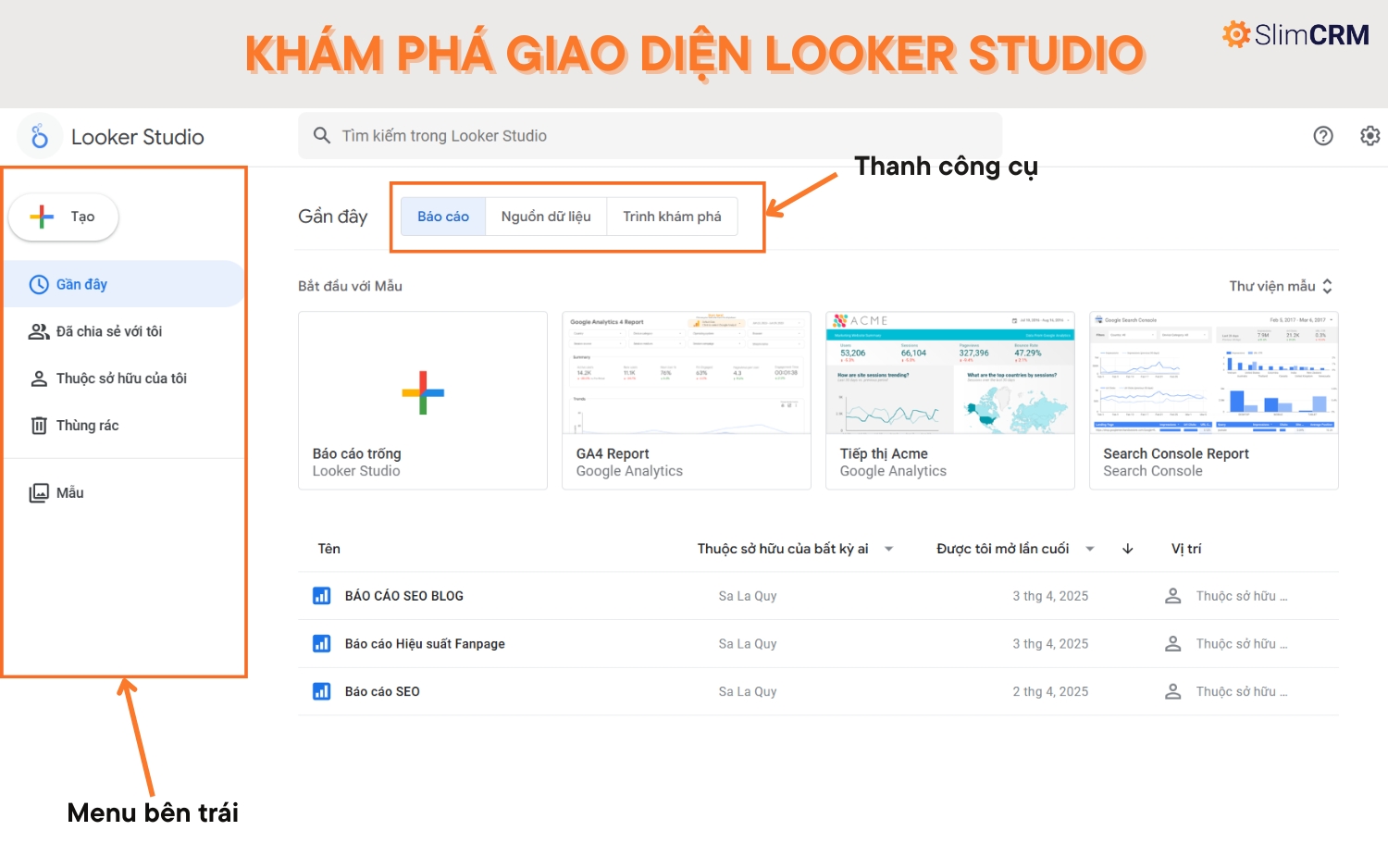
- Menu bên trái: đây là nơi để bạn tạo báo cáo hoặc xem Template mẫu do Looker tạo.
- Thanh công cụ: bao gồm 3 thành phần báo cáo, nguồn dữ liệu và trình khám phá. Mỗi khi bạn ấn vào 1 thành phần thì giao diện của thành phần đó sẽ hiện ra tương ứng.
Bước 2: Kết nối nguồn dữ liệu
Trước khi tạo báo cáo trong Looker Studio, bạn cần kết nối với các nguồn dữ liệu mà bạn muốn hiển thị trong báo cáo của mình.
Để kết nối dữ liệu đó, nhấn chọn "tạo nguồn dữ liệu" ở menu bên trái, sau đó chọn nguồn dữ liệu mong muốn. Looker cung cấp rất nhiều nguồn dữ liệu khác nhau, do đó bạn không cần phải lo lắng về việc thiếu nguồn dữ liệu.
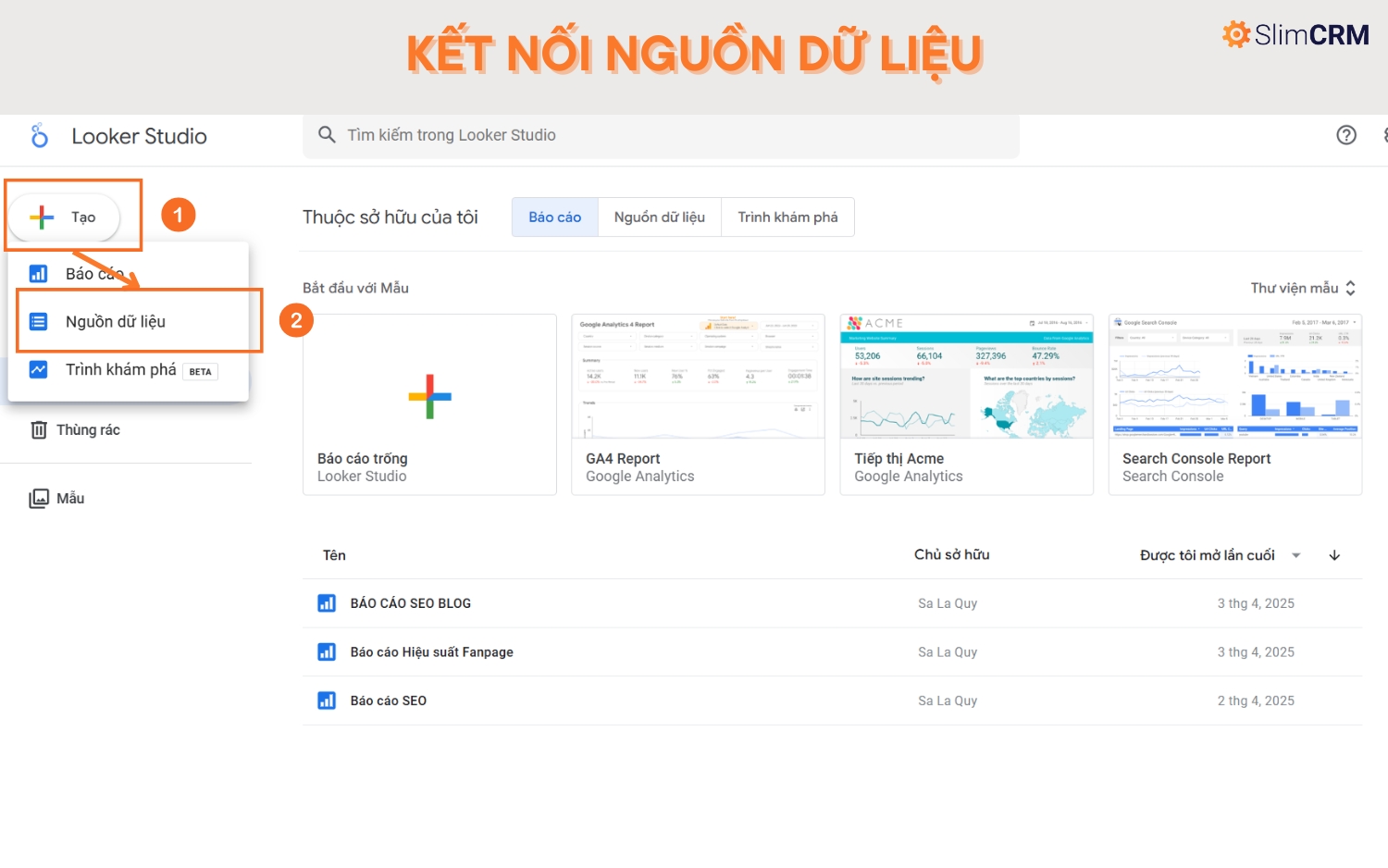
Trong ví dụ này, chúng tôi sẽ chọn nguồn dữ liệu Google Analytics để tạo báo cáo. Do đó khi bảng dữ liệu hiển thị lên, bạn cần ấn chọn biểu tượng Google Analytics và đặt tên cho nguồn dữ liệu này.

Tiếp theo, bạn cần chọn nguồn dữ liệu mà bạn đang quản trị để phân tích báo cáo và ấn vào “kết nối”.
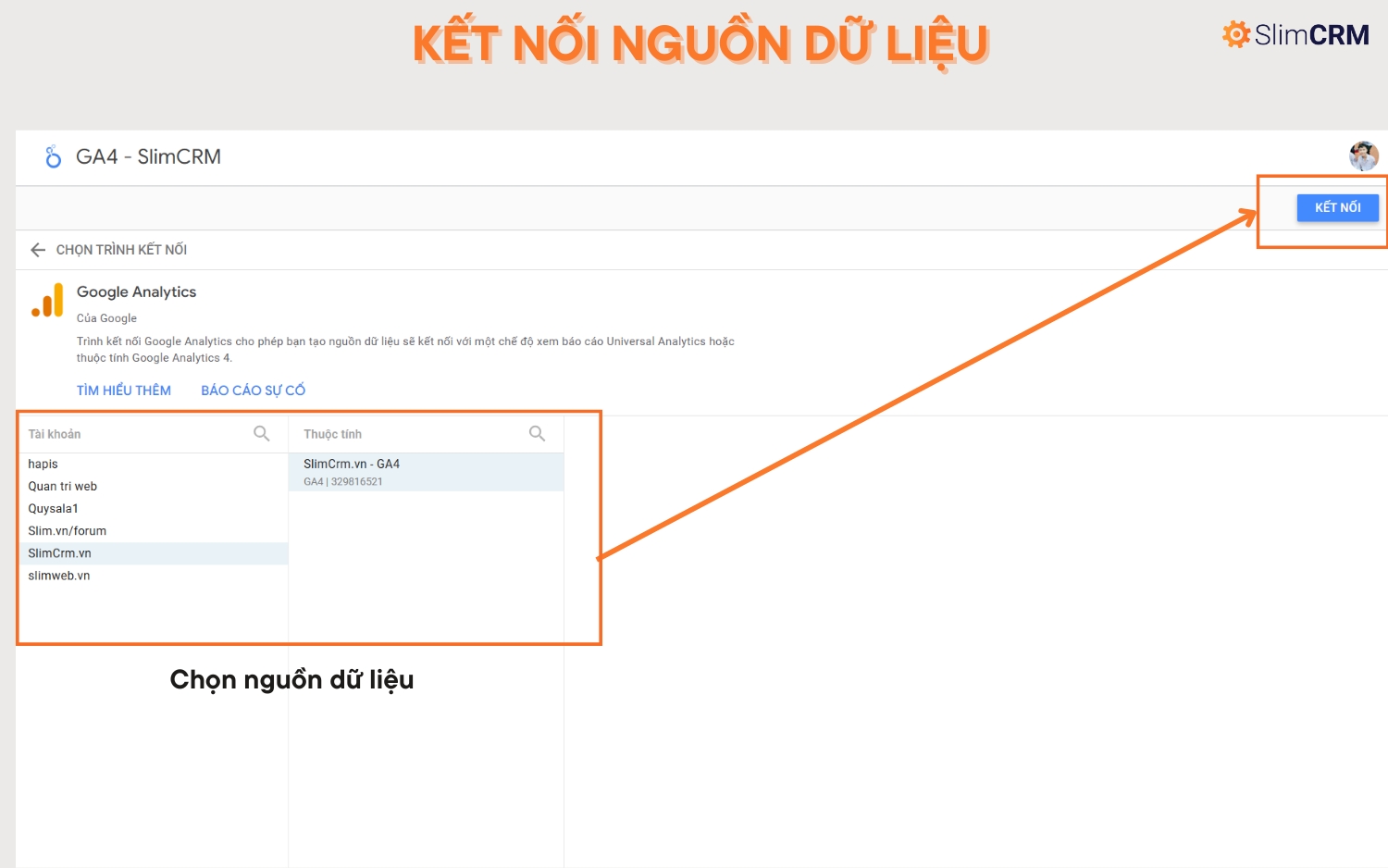
Nếu bạn muốn tạo kết nối nguồn dữ liệu khác thì bạn hãy quay lại màn hình ban đầu và thực hiện tương tự các bước trên.
Bước 3: Truy cập trình tạo báo cáo
Sau khi kết nối với các nguồn dữ liệu mong muốn, bạn ấn “Tạo báo cáo báo cáo trống” để truy cập trình tạo báo cáo của Looker Studio.

Sau đó, thêm nguồn dữ liệu bạn đã tạo ở bước 2 vào báo cáo bằng cách ấn vào “nguồn dữ liệu của tôi”, chọn dữ liệu mong muốn và ấn “Thêm”.
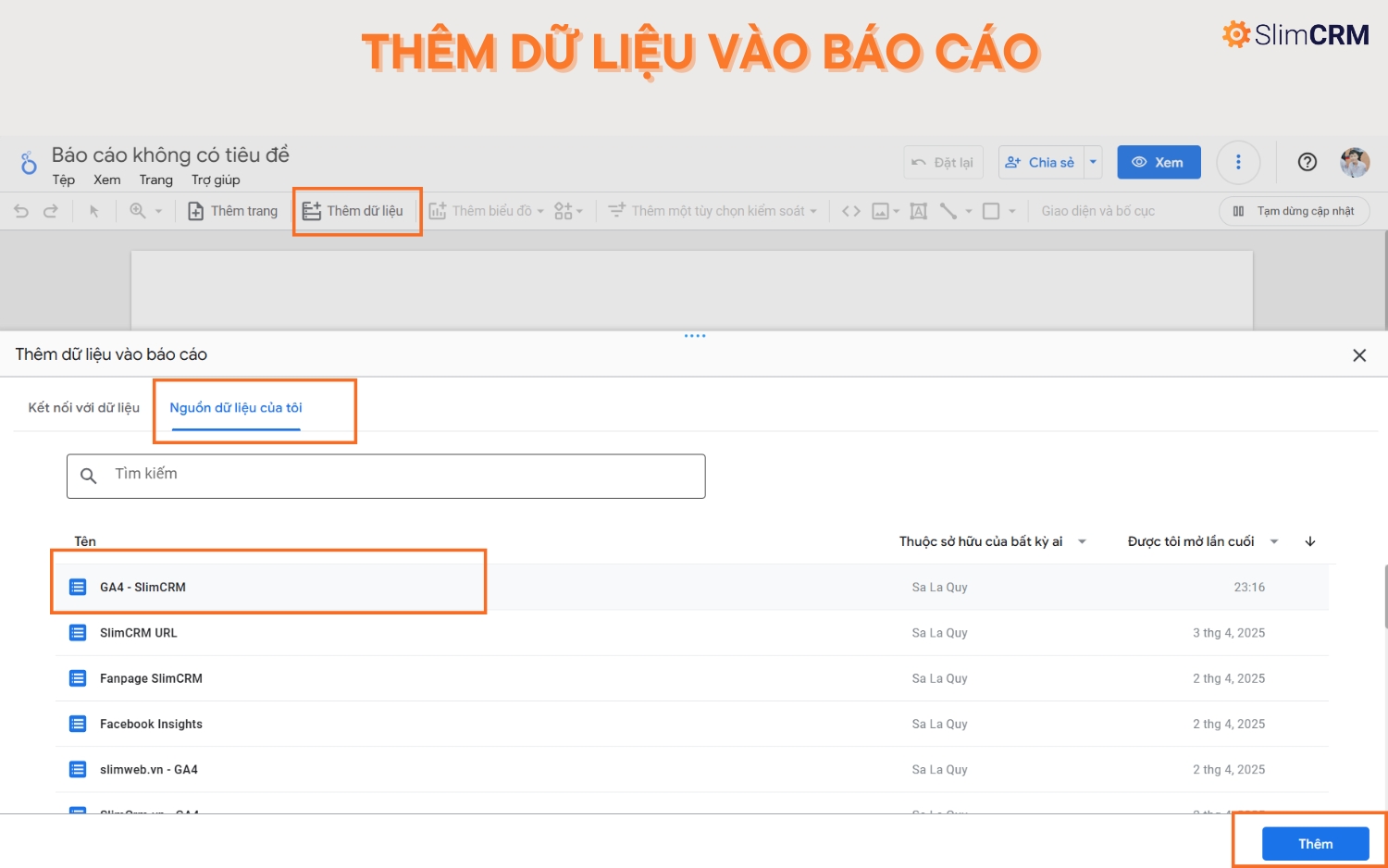
Giới thiệu giao diện trình tạo báo cáo của Looker Studio:
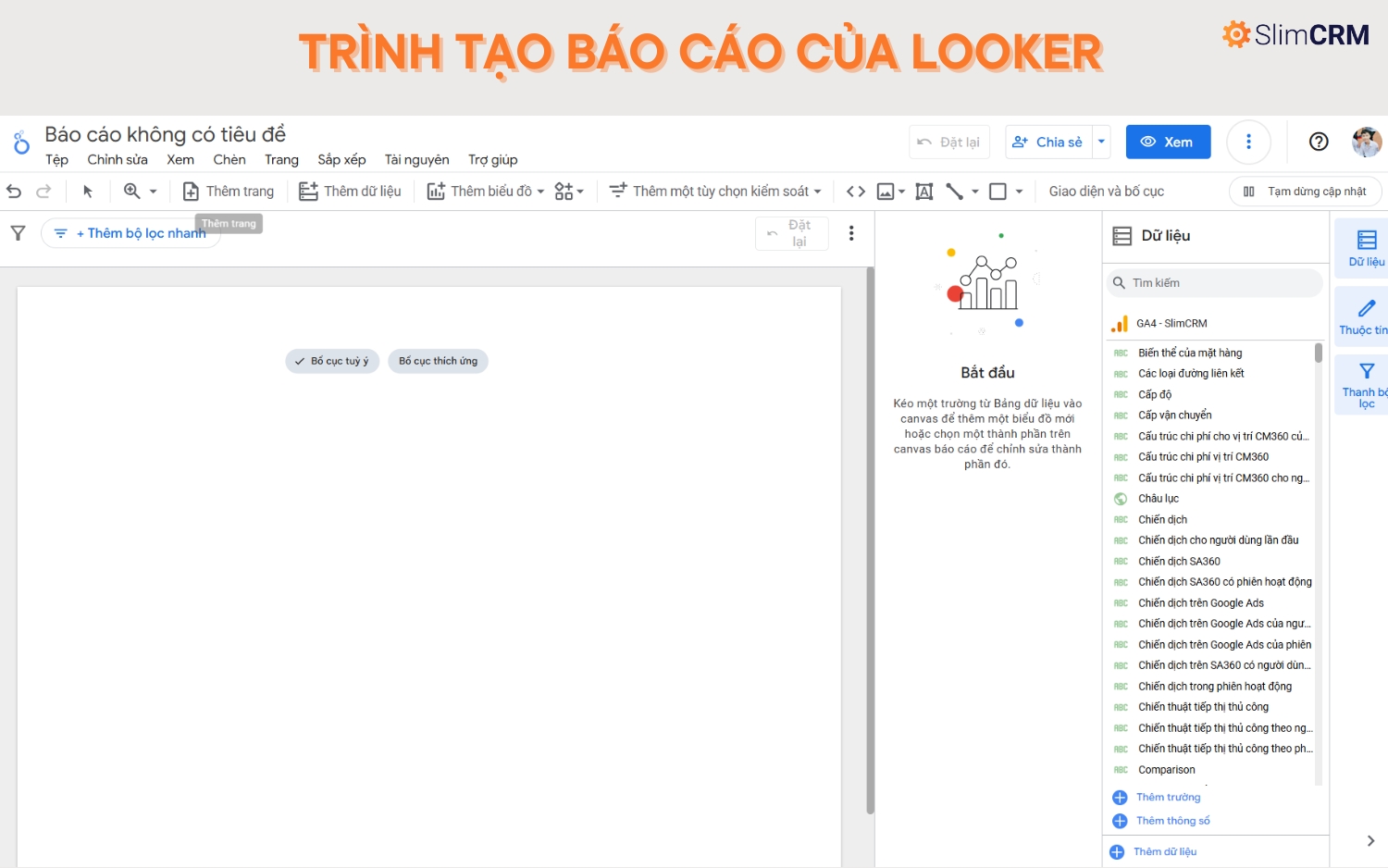
- Canvas (khu vực trung tâm): Đây là nơi bạn kéo và thả các biểu đồ, bảng và dữ liệu để tạo báo cáo trực quan.
- Bảng dữ liệu (bên phải): Chứa các nguồn dữ liệu và trường dữ liệu có thể sử dụng để xây dựng biểu đồ.
- Thanh công cụ (trên cùng): Cung cấp các tùy chọn để chỉnh sửa, thêm biểu đồ, kiểm soát giao diện và tùy chỉnh báo cáo.
Xem thêm: 10+ mẫu báo cáo doanh thu, chi phí theo ngày, tháng, năm chuyên nghiệp.
Bước 4: Thêm và tùy chỉnh biểu đồ
Chọn loại biểu đồ phù hợp với nhu cầu như biểu đồ cột (so sánh), đường (xu hướng), tròn (tỷ lệ) hoặc bảng (chi tiết). Thực hiện bằng cách nhấn “thêm biểu đồ” trên thanh công cụ và chọn biểu đồ phù hợp.
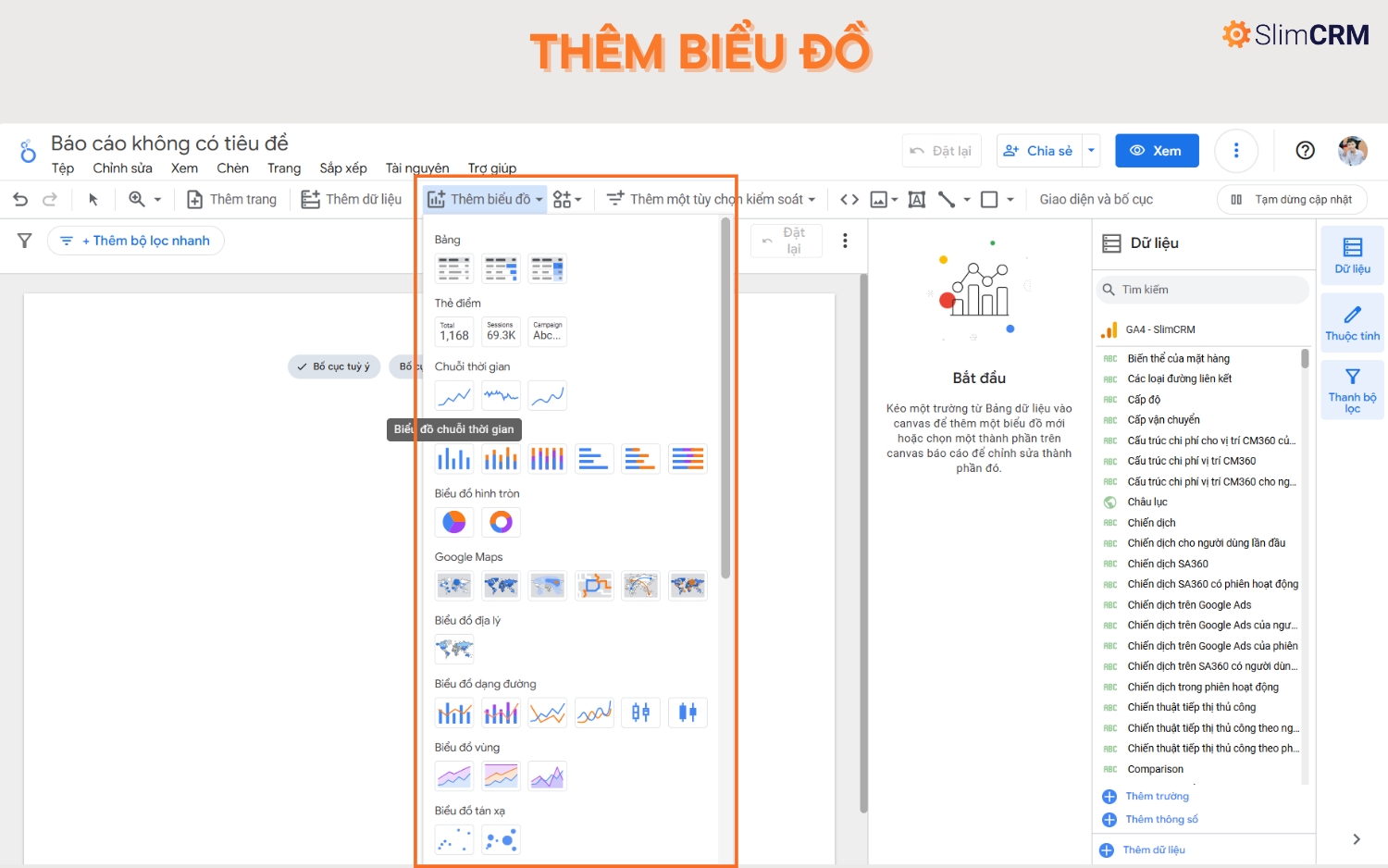
Tiếp theo, ấn vào biểu đồ và kéo-thả dữ liệu bạn mong muốn vào biểu đồ ở bảng dữ liệu bên phải (ví dụ: Tỉ lệ thoát theo ngày). Sau đó tùy chỉnh màu sắc, chú thích, bộ lọc hoặc phạm vi ngày cho biểu đồ.

Thực hiện tương tự các bước trên để thêm biểu đồ khác cho báo cáo của mình
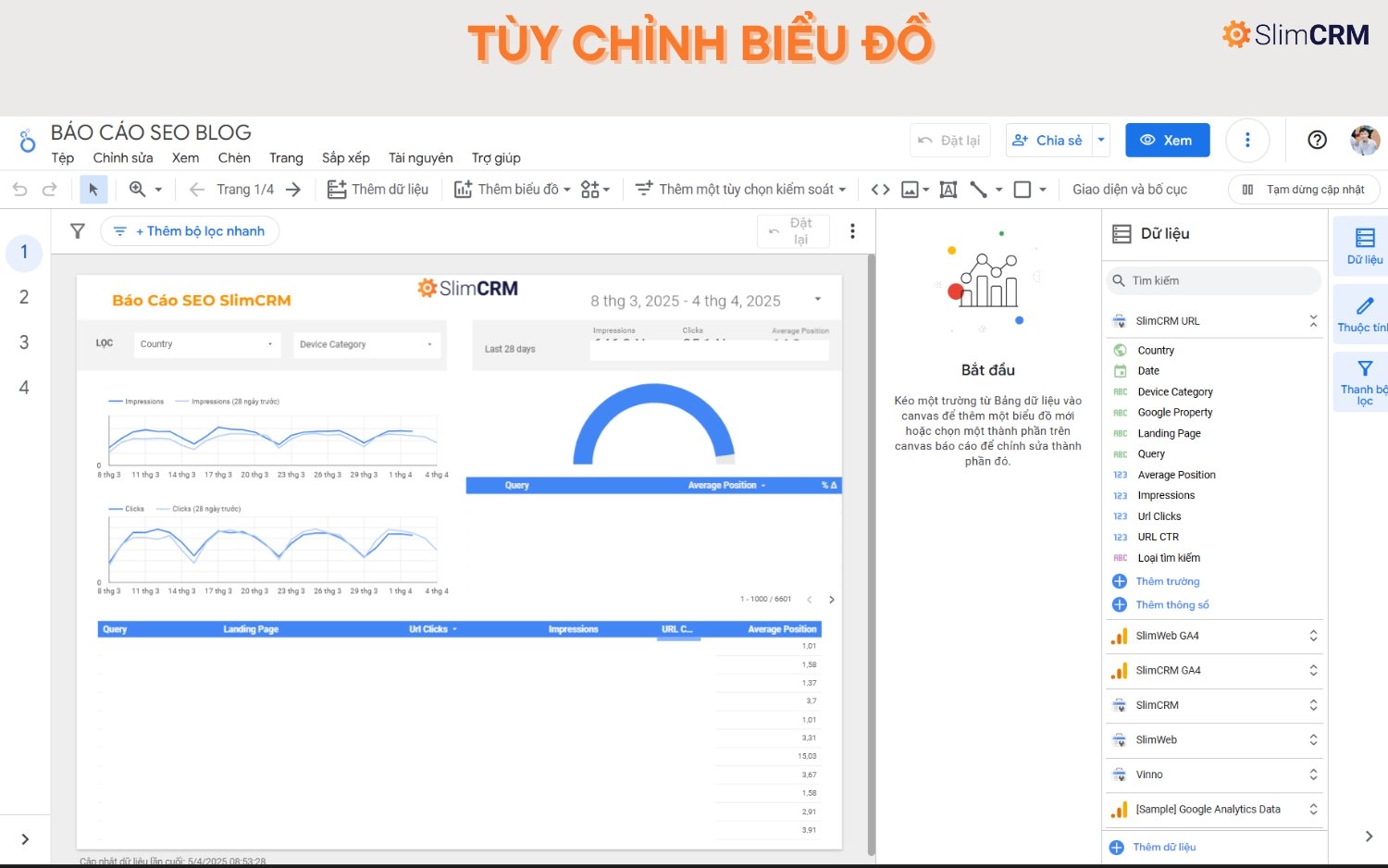
Bước 5: Chia sẻ báo cáo
Nhấp "Chia sẻ" trên thanh công cụ để gửi link, xuất PDF hoặc nhúng báo cáo vào website. Bạn cũng có thể mời đồng nghiệp cùng chỉnh sửa báo cáo theo thời gian thực.
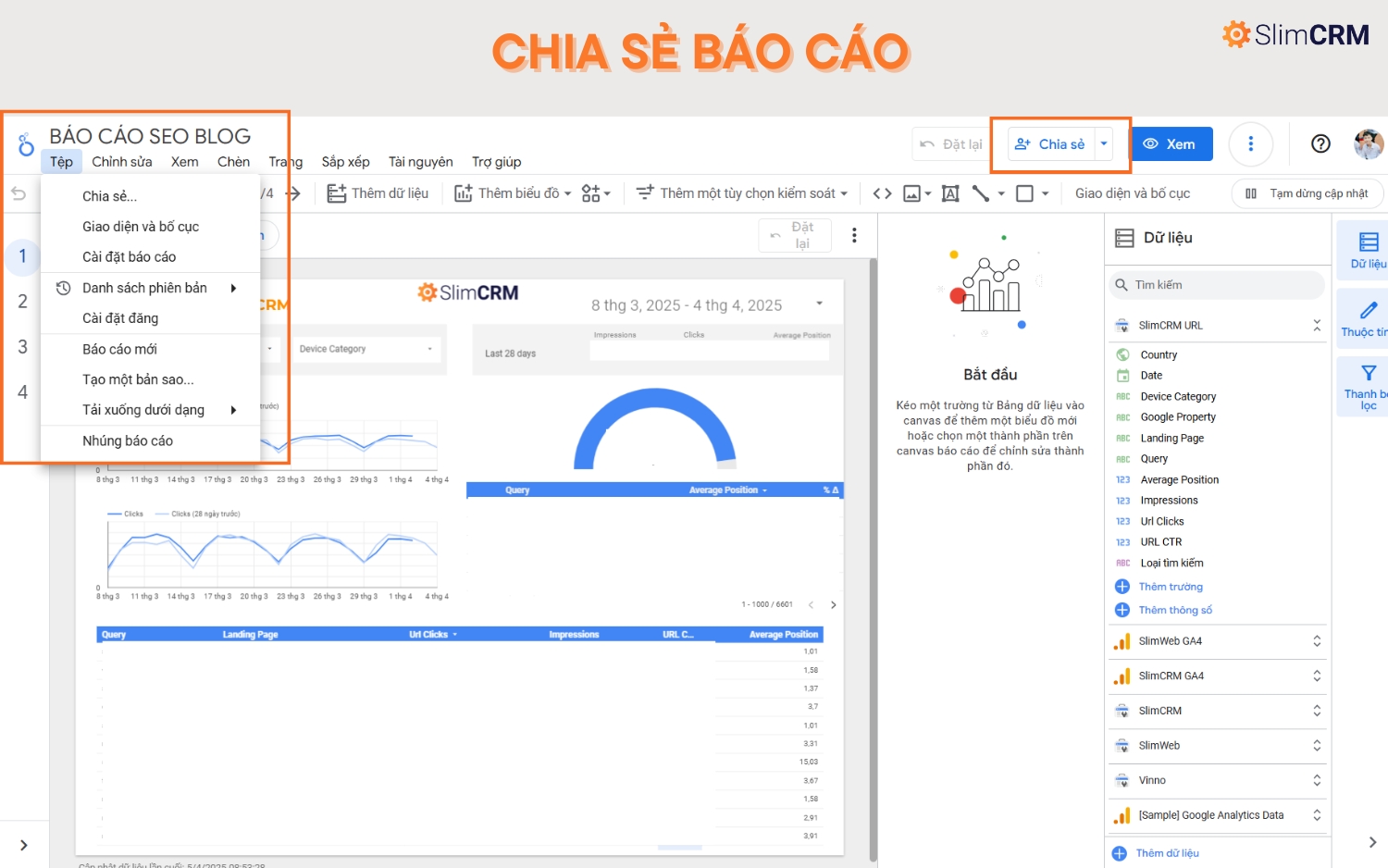
Bước 6: Sử dụng Looker Studio nâng cao
Khi bạn đã quen với các tính năng cơ bản của hướng dẫn sử dụng looker studio ở trên thì chúng ta sẽ cùng đi đến phần hướng dẫn nâng cao để khai thác sâu hơn sức mạnh của Looker Studio.
Sử dụng trường tính toán
Vào nguồn dữ liệu hoặc ấn vào dữ liệu trong trình tạo báo cáo, nhấp "Thêm trường" và chọn "Thêm trường đã tính" để tạo trường tính toán. Ví dụ: Dùng công thức "SUM(Revenue) / COUNT(Orders)" để tính giá trị trung bình đơn hàng.
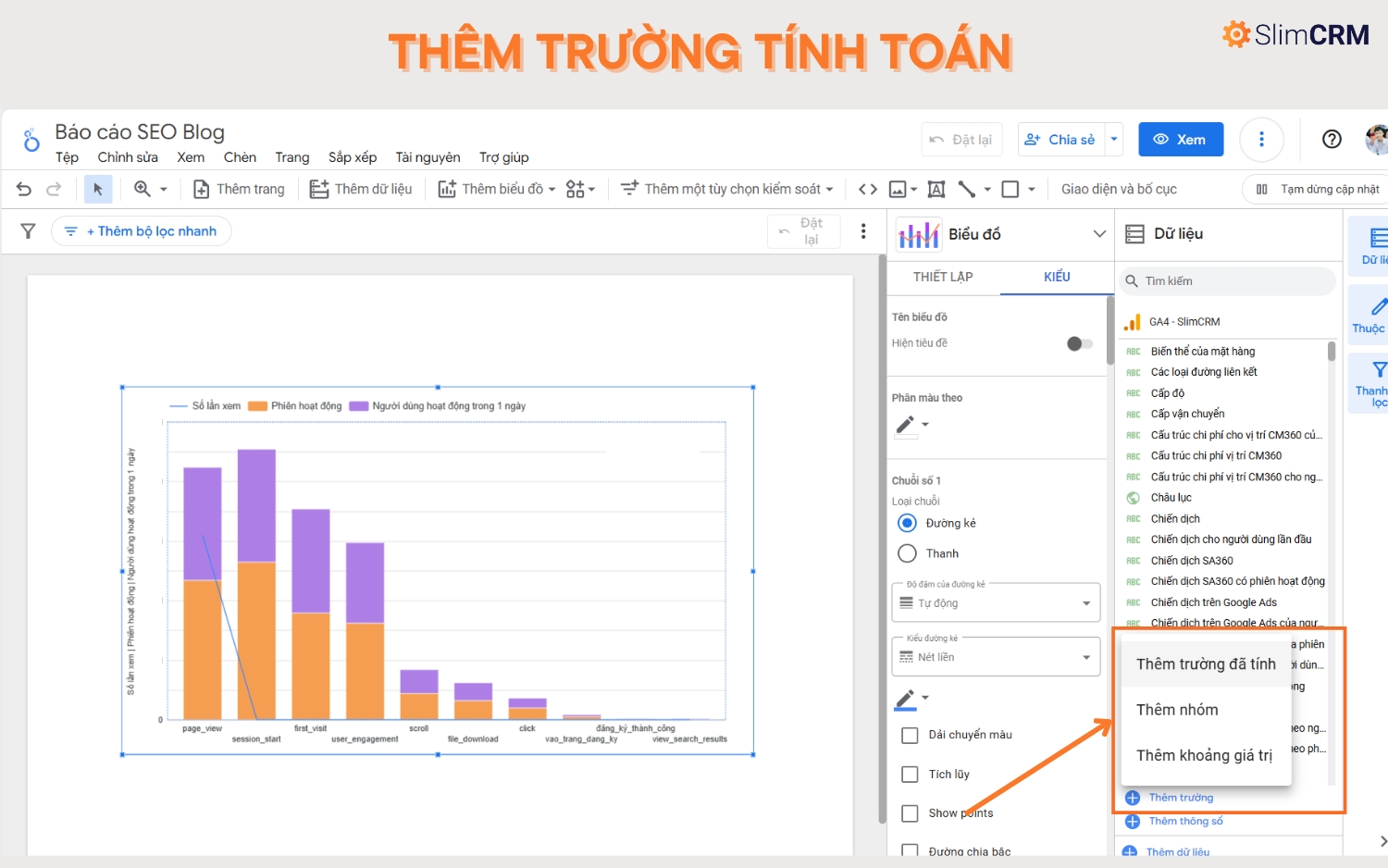
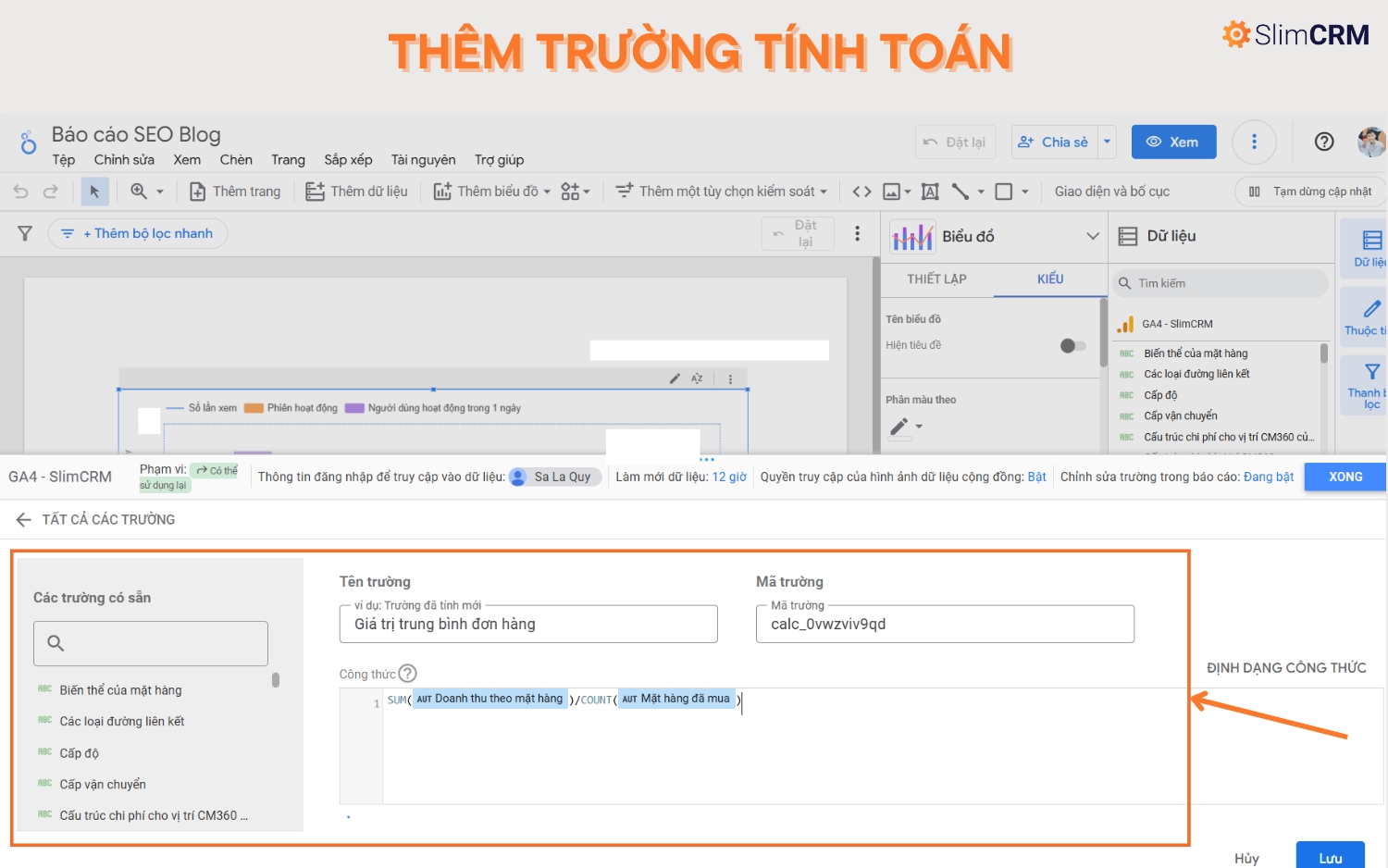
Sau khi tạo công thức xong thì áp dụng vào biểu đồ để phân tích dữ liệu chi tiết hơn, nâng cao hiệu quả sử dụng Looker Studio.
Kết nối dữ liệu với bên thứ 3
Trong ví dụ này, chúng tôi sẽ hướng dẫn bạn kết nối Looker với Fanpage Facebook bằng cách truy cập vào "nguồn dữ liệu" và tìm kiếm "Facebook". Tại đây, bạn có thể chọn bên thứ ba như Supermetrics để kết nối với Facebook.
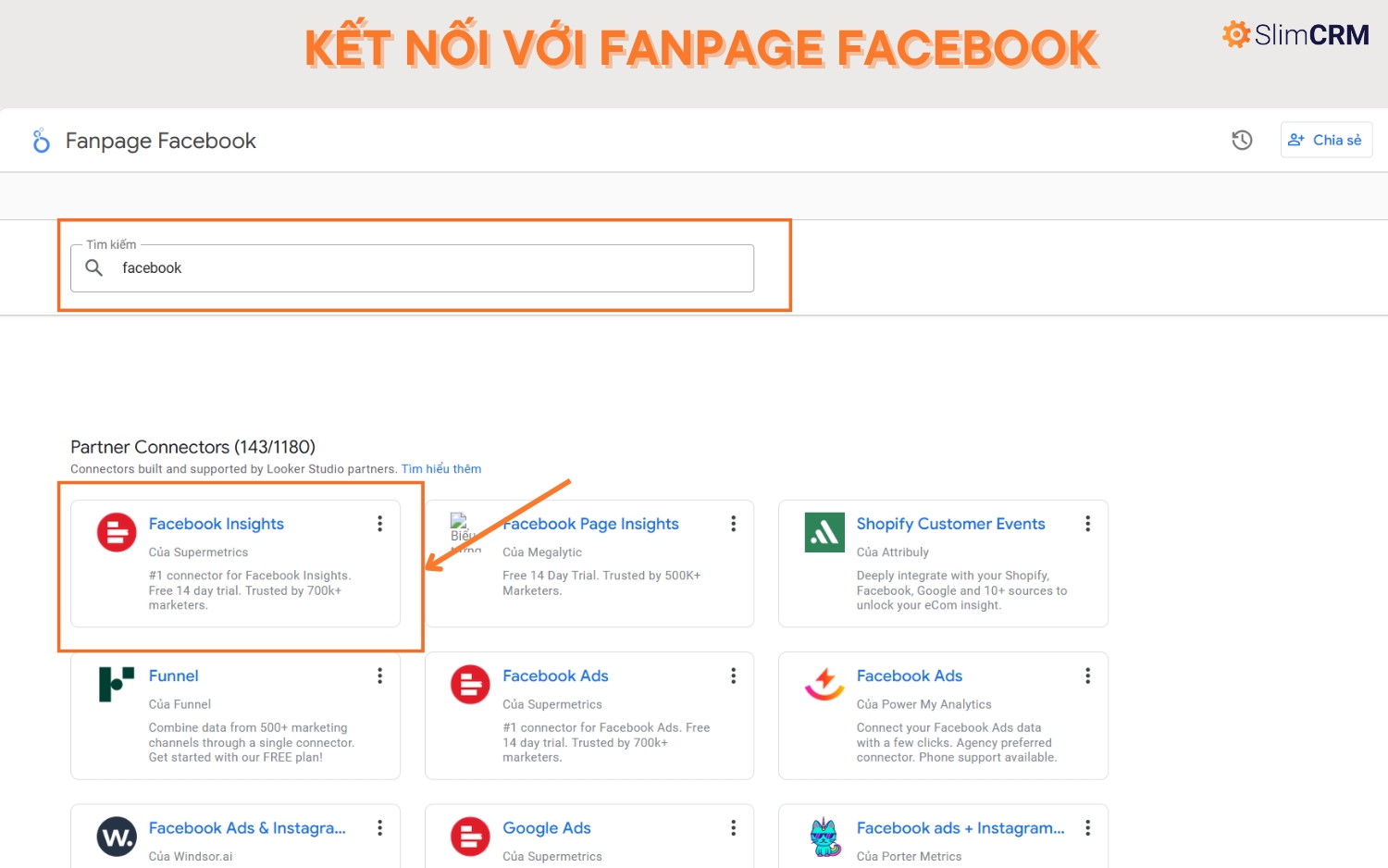
Sau khi chọn xong, bạn chỉ cần cho phép tất cả và ấn kết nối là đã có thể kết nối Looker với Fanpapge Facebook.
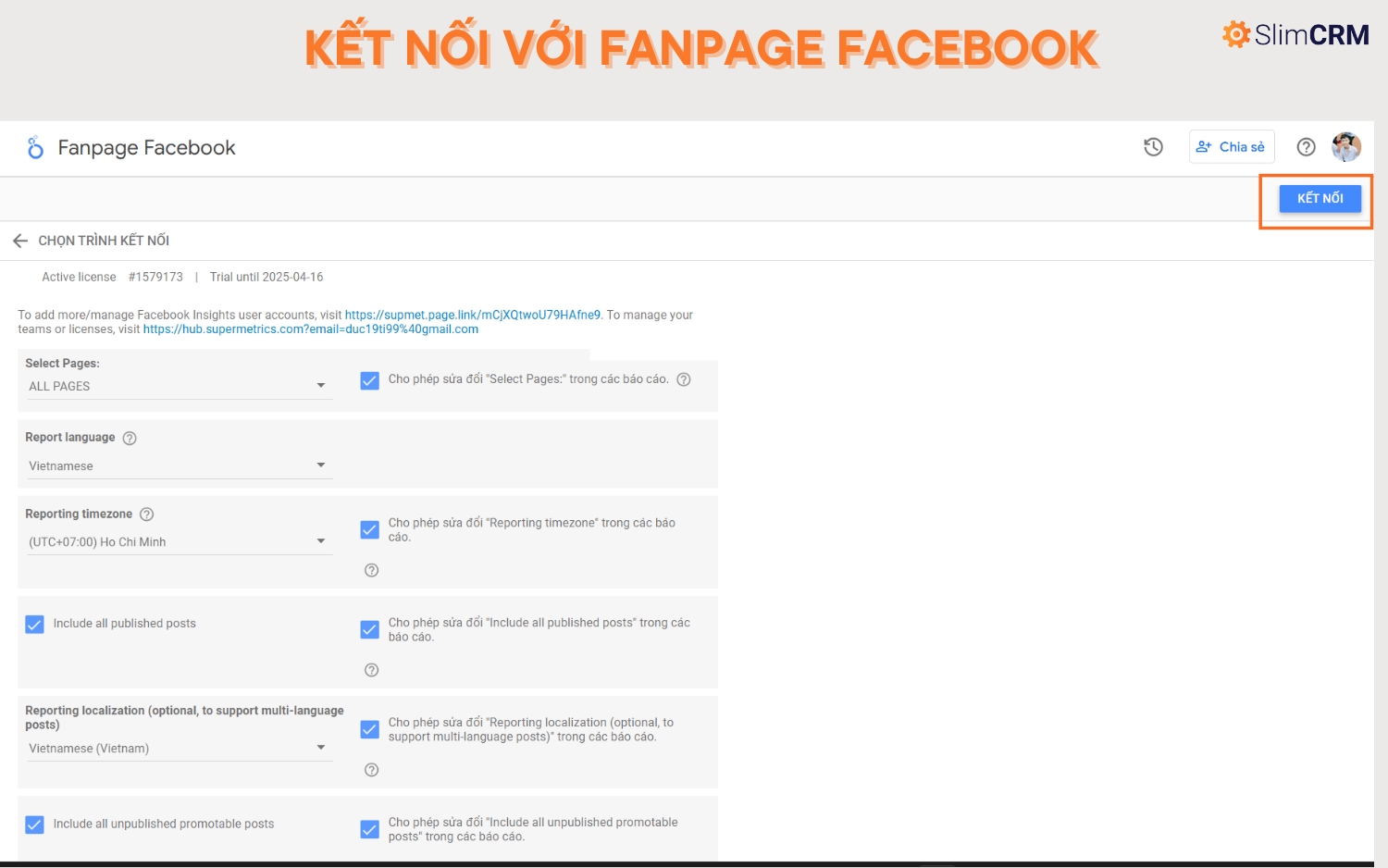
Ngoài Facebook, bạn có thể kết nối với các nguồn dữ liệu khác thông qua bên thứ 3 bằng cách tương tự như trên.
Tham khảo: Kế hoạch Marketing mẫu 2025 chuẩn quốc tế cho từng lĩnh vực.
Kết hợp nhiều nguồn dữ liệu với Looker Studio
Hướng dẫn sử dụng Looker Studio nâng cao bao gồm kỹ thuật "Kết hợp dữ liệu" để trộn dữ liệu từ nhiều nguồn.
Ấn chọn "Kết hợp dữ liệu" ở bảng dữ liệu bên phải và thêm các nguồn như Google Analytics, Google Sheets vào báo cáo.
Thực hiện kéo dữ liệu vào mục "Phương tiện" và tạo liên kết qua trường chung (như ngày, tháng, năm) để so sánh dữ liệu ở phần "Định cấu hình luồng kế nối".
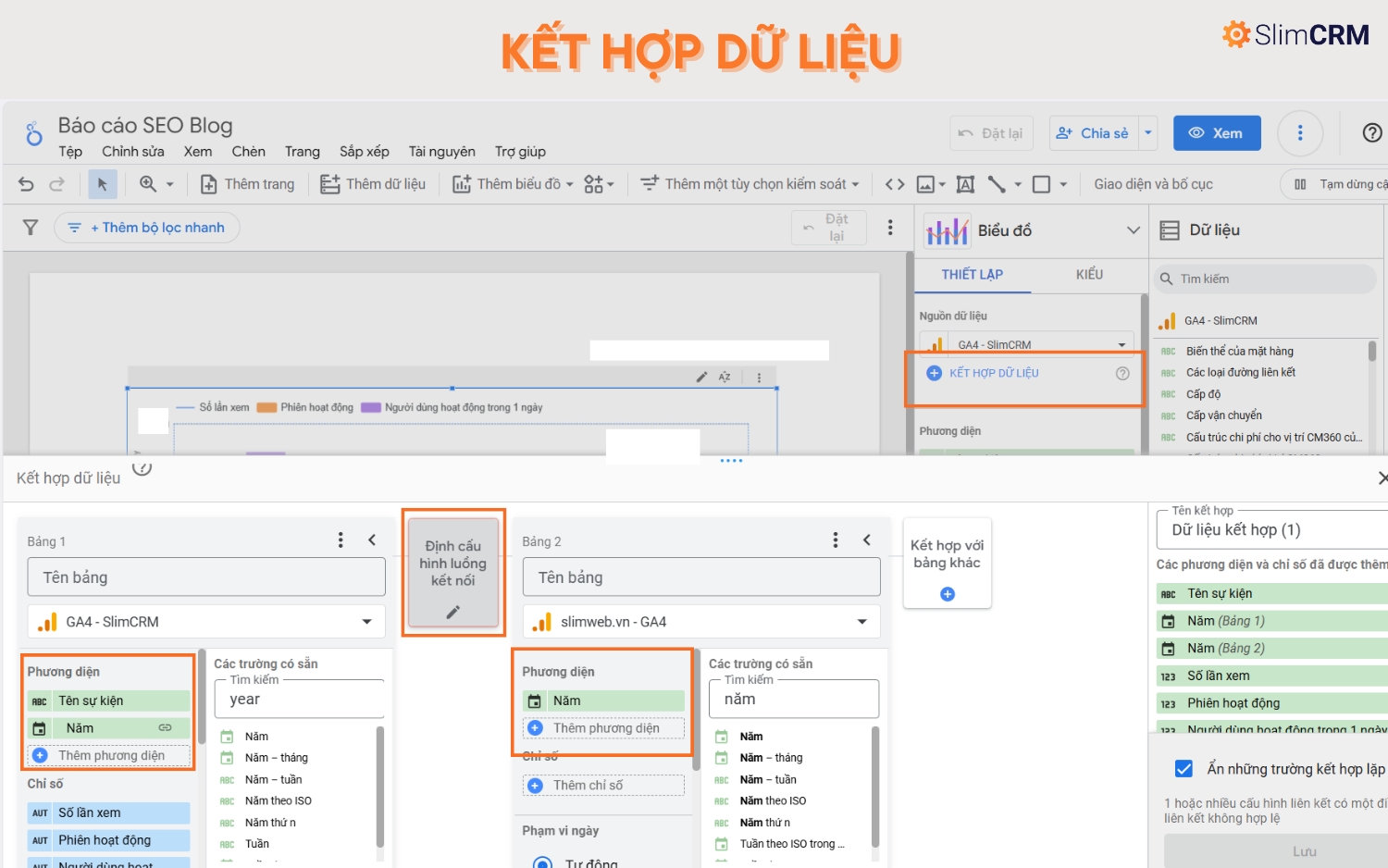
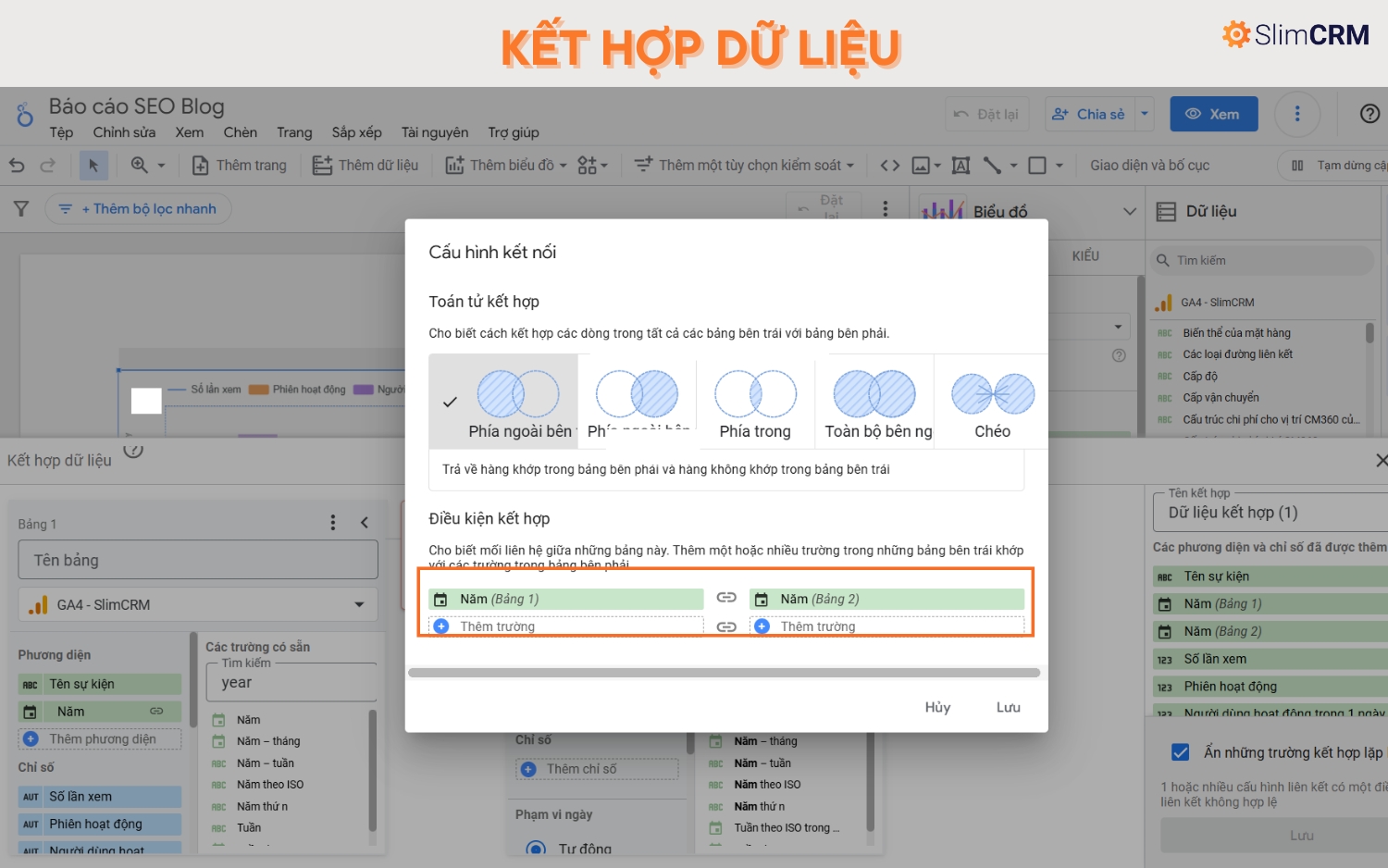
Mẹo sử dụng Looker Studio hiệu quả
Để khai thác tối đa tiềm năng của công cụ này, phần này chúng tôi sẽ cung cấp những mẹo để dùng Looker Studio hiệu quả hơn.
Tận dụng Template sẵn có
Một trong những mẹo sử dụng Looker Studio hiệu quả là bắt đầu với các mẫu (template) có sẵn từ Looker Studio Gallery. Theo hướng dẫn sử dụng Looker Studio ở trên, bạn chỉ cần vào phần "Mẫu" trong màn hình chính, chọn template phù hợp (ví dụ: thương mại điện tử, GA4 report), rồi tùy chỉnh theo nhu cầu. Điều này giúp tiết kiệm thời gian và mang lại kết quả chuyên nghiệp ngay từ đầu.
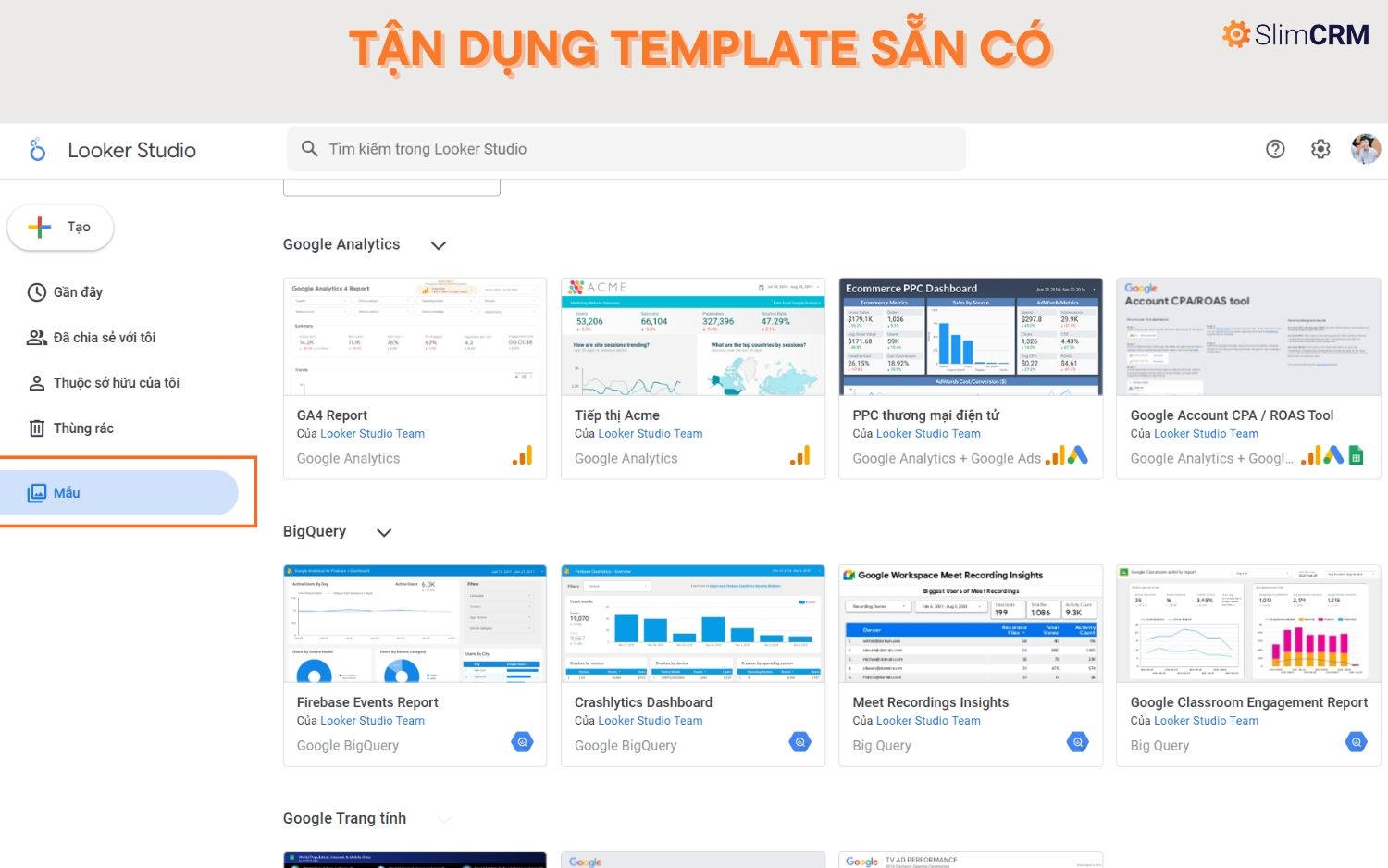
Thêm bộ lọc tương tác cho toàn báo cáo
Chèn bộ lọc (filter) hoặc điều khiển phạm vi ngày để người xem tự khám phá dữ liệu, tăng tính linh hoạt cho báo cáo.
Thêm bộ lọc bằng cách ấn "Thêm một tùy chọn kiểm soát" trên thanh công cụ sau đó chọn bộ lọc mong muốn.
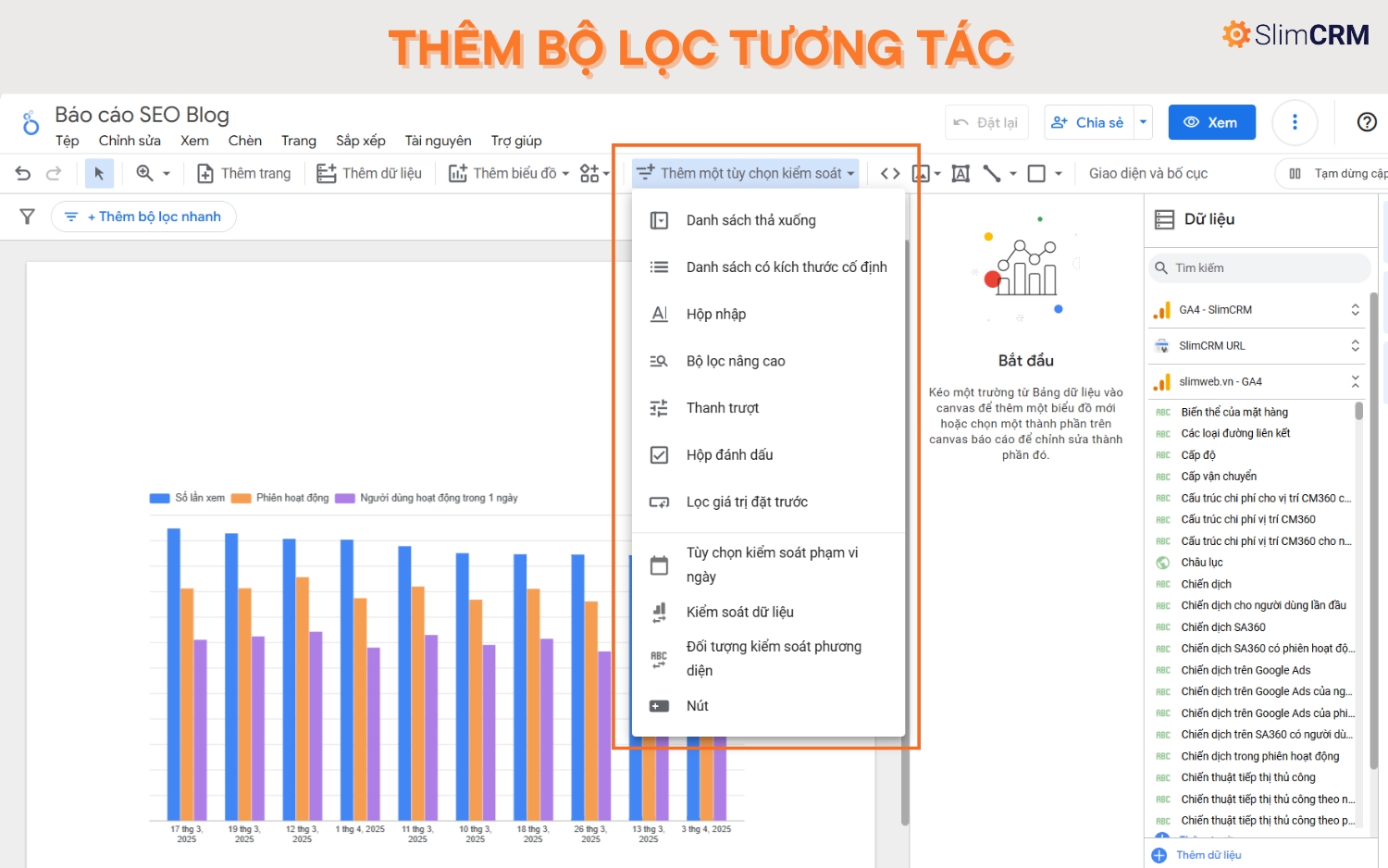
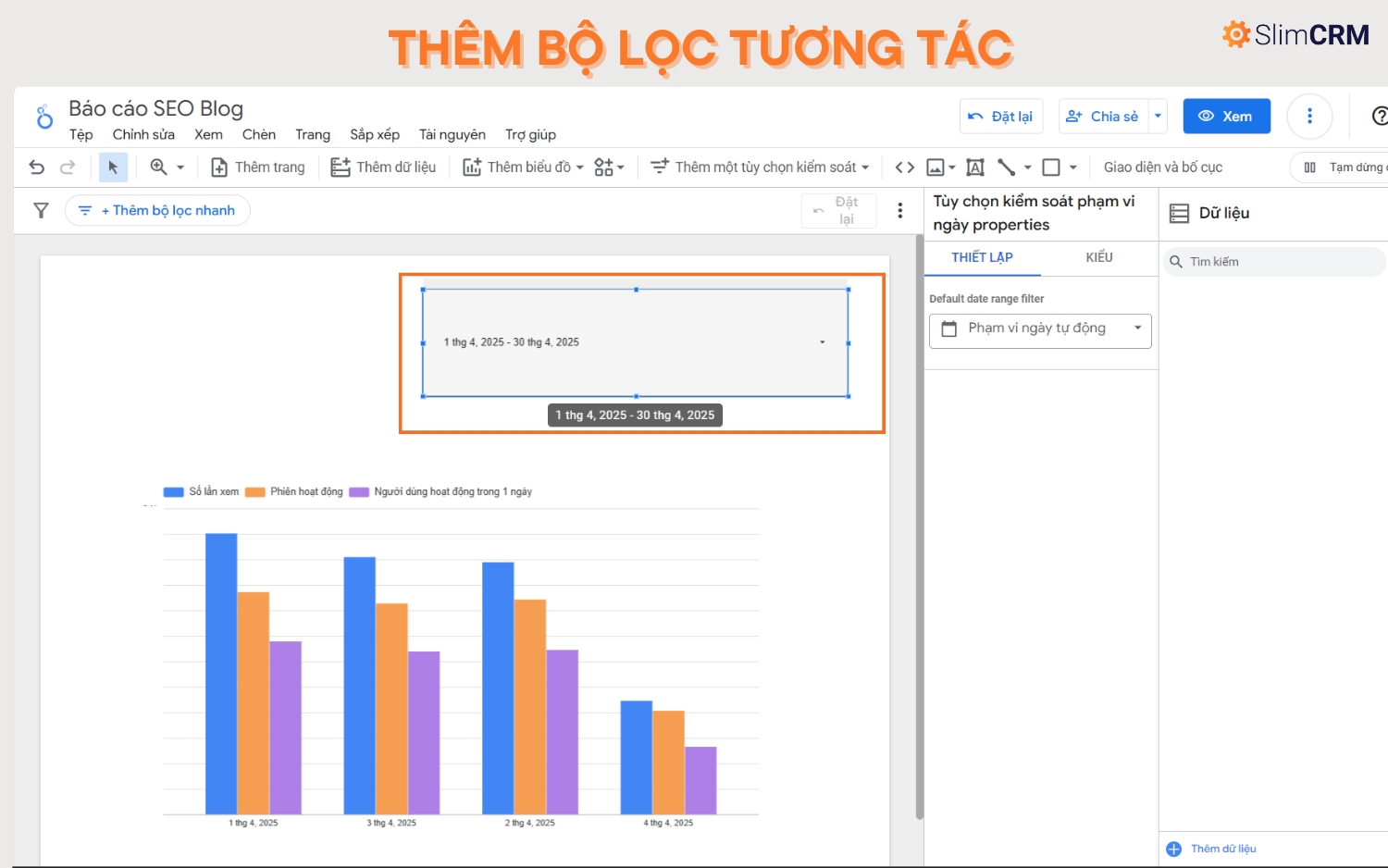
Tùy chỉnh giao diện của báo cáo
Trong hướng dẫn sử dụng Looker Studio ở trên, chúng tôi không đề cập đến giao diện của báo cáo. Tuy nhiên, bạn nên thay đổi màu sắc, phông chữ trong tab "Kiểu" để báo cáo đẹp mắt và phù hợp với mục đích sử dụng.
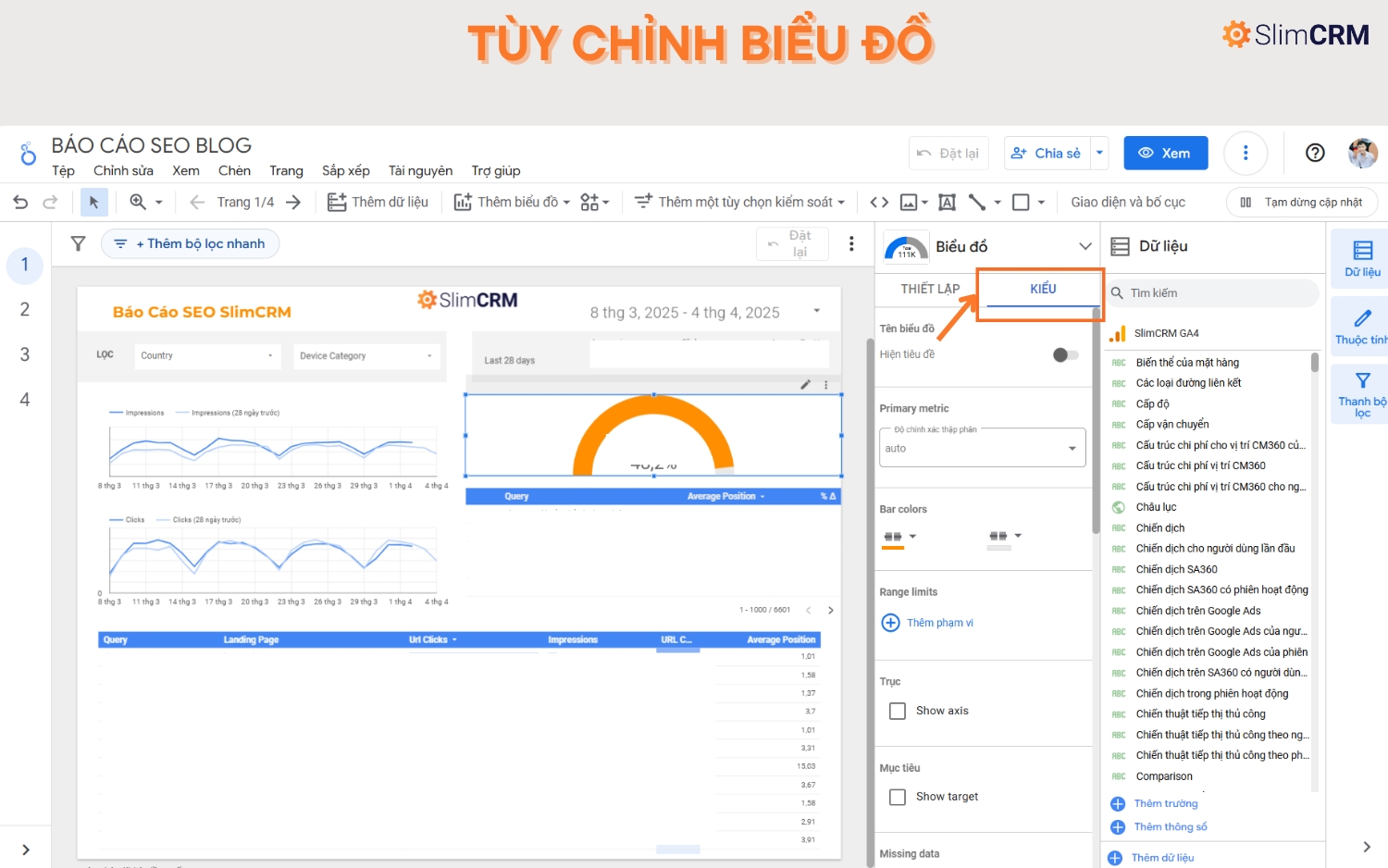
SlimCRM - Phần mềm tạo báo cáo chuyên nghiệp
Trong quá trình quản lý dữ liệu để sử dụng với Looker Studio, bạn có thể kết hợp với phần mềm SlimCRM – một giải pháp quản trị số toàn diện cho doanh nghiệp vừa và nhỏ.
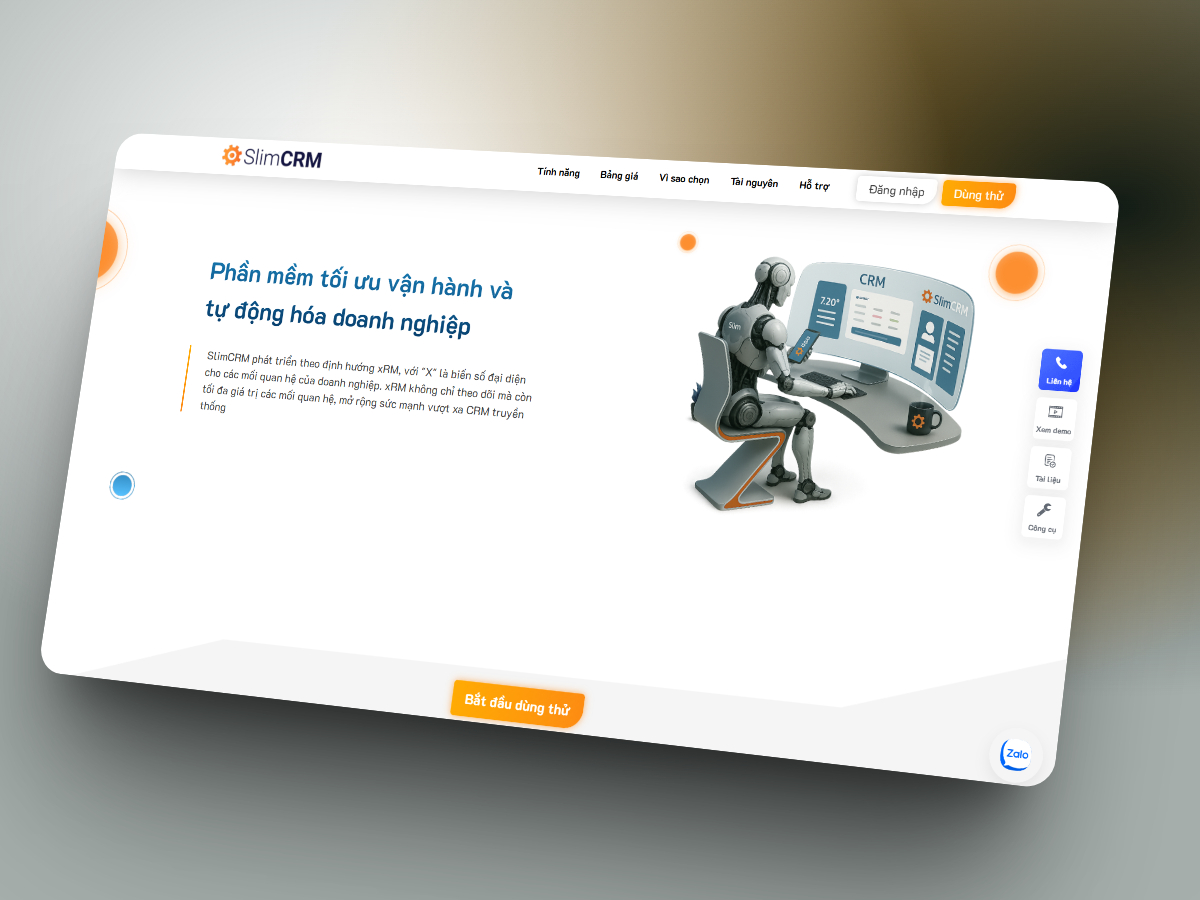
SlimCRM không chỉ là công cụ CRM mà còn hỗ trợ quản lý dự án, tài chính và giao tiếp nội bộ, với 6 nhóm tính năng chính như Marketing, Sales, và Reports. Dữ liệu từ SlimCRM (như báo cáo phân tích khách hàng) có thể được xuất sang Google Sheets, sau đó tích hợp vào Looker Studio để tạo báo cáo trực quan, giúp bạn tối ưu hóa quy trình theo dõi hiệu suất.
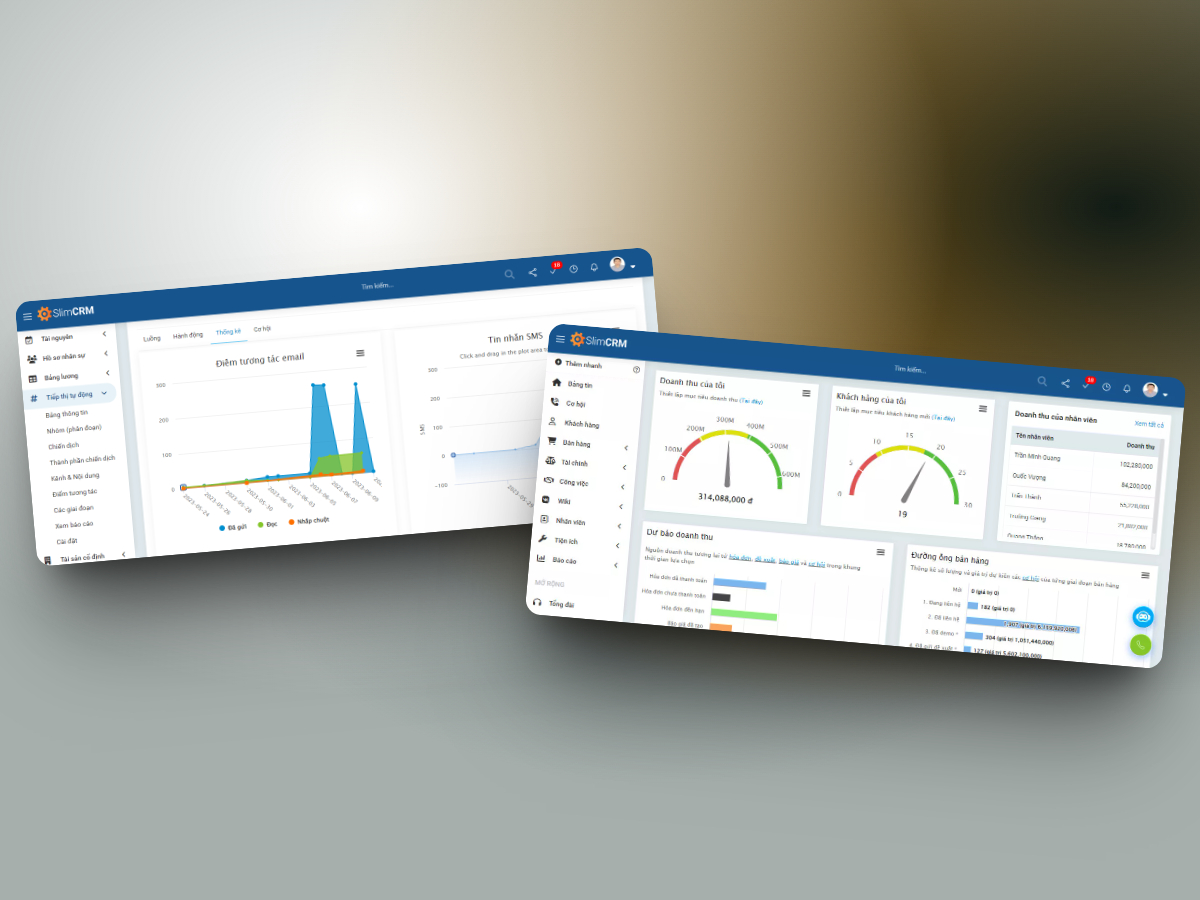
Kết hợp SlimCRM với hướng dẫn sử dụng Looker Studio sẽ mang lại hiệu quả vượt trội trong việc quản lý và phân tích dữ liệu.

